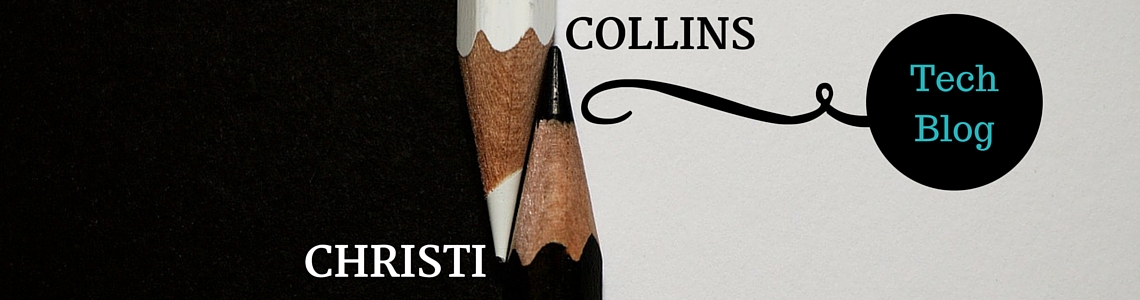Valentine's Choice Boards
Since Valentine's Day is just around the corner... I thought it might be fun to incorporate Valentine-themed writing activities into my curriculum. To do this, I decided to create a Valentine's Choice Board for my students. For anyone unfamiliar with choice boards, in a nutshell, choice boards provide students with multiple assignment options that they can pick and choose to complete. This option fosters a more student-centered learning approach by allowing them to decide their own learning path.
How To Create A Valentine's Choice Board
When it comes to creating custom visuals, Google Drawings is my tool of choice. This amazing tool provides me with access to a nice selection of shapes, fonts, background colors, custom page settings and more. Check out the steps I took to create my choice board below.
- To get started, go to Google Drive and click on the red "New" button on the left side of your Drive page. From here, a drop-down menu of options will appear. To access Drawings, hover your mouse over "More", located at the bottom of the menu. This will display an additional menu where you can locate and select "Drawing".
- Once you click on "Drawings", a new blank canvas will appear. To set a custom page size, go to "File" and chose "Page setup" then click the down arrow in the display box and select "Custom". Here you can type in your custom dimensions and specify by inches, centimeters, points or pixels. For my choice board, I typed in 8.5 x 11 for my dimensions, selected inches and clicked "Ok".
- From here, my next step was to choose the background image for my choice board. I decided to use a corkboard image that I already had in my Drive. To do this, I went to "Insert" and "Image". This opens up a variety of options for accessing an image, but since I knew my image was already in my drive, I clicked on "Drive". Once I located my image in drive, I clicked the image and then chose "Select". I resized my image to fit my page by holding the shift key then clicking on the white handle to drag my image to the desired size.
- Next I chose to add a title using the word art tool. To access this tool, go to "Insert" and "Word Art". Type your title in the box that appears and press enter. Choose the color and font you wish to use, resize it using the white handles, then click and drag your title where you would like for it to go.
- To display my content, I chose to mimic the look of a grid containing 9 cells. From here, I clicked on "Shape" icon located in the top toolbar and chose the paper shape to resemble a sticky note. Then holding shift, I clicked the white handle to drag the sticky note to the desired size. I removed the outline by clicking on the pencil icon and selecting transparent, then I clicked on the paintbucket icon and changed the color to white. Finally, I added a heart shape on top of the sticky note, removed the outline and changed the color to red. Once I had one template created, I copied and pasted two more and lined them up to create one row. Holding down the shift key, I selected this entire row and copied it, then pasted it twice to create my last two rows of images.
- Once all of my images were created, I added my information by clicking into each individual heart and typing the activities. To add interactivity, I clicked on each individual sticky note and then clicked on the link symbol to paste the online resource that corresponded to each assignment.
- Now that my choice board was completed, I clicked the blue "share" button in the top right corner and set the permissions to "anyone with the link" can view. You can copy and paste this link to share it with your students or coworkers. If you want to share your boards on your blog or website, you can easily embed them by going to "File" and "Publish to the web". Then click on "Embed", choose your image size and click publish. Copy and paste the embed code as HTML and your choice board will magically appear on your blog or site for your students to access.
To see the final product, check out my Valentine's Choice Board below. Hover over each heart icon to access each of the online resources for each activity.